YOUKU3D引擎的使用方法
YOUKU3D引擎的使用方法
在使用引擎之前先要做一些准备工作,比如对模型和贴图的要求,模型的面数尽量少一点,太大了可能在上传下载和拖动的时候会消耗过多的资源,体验感会很差,贴图的纹理尽量用的清晰一点,而且想要表现出质感好的物体的话,单靠一张漫反射贴图可能还不够,最好再结合高光贴图,反射贴图,发现贴图,凹凸贴图,来进一步加强物体的质感,如图1-1所示。
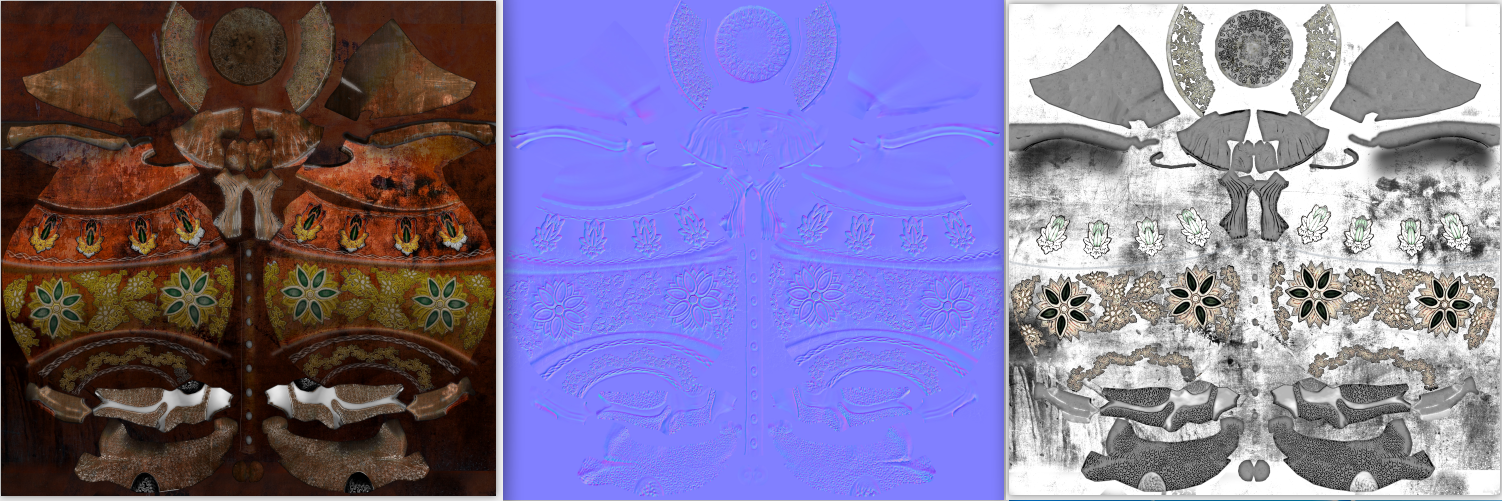
图1-1
下面我们来制作一个古董,古董由于年代的保存环境的问题,表面的纹理和质感有很多的变化,如图1-2所示。

图1-2
先把在MAX里整理好的模型导出为OBJ格式,导出之前先把物体位置归零,如图1-3所示。

图1-3
导出OBJ的设置如图1-4所示。
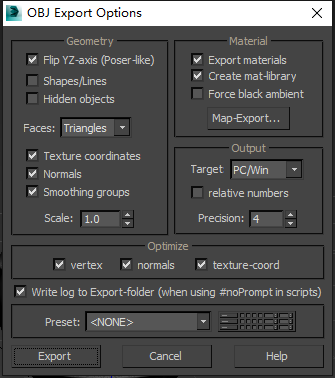
图1-4
下面就开始把生成的OBJ格式的模型和对应的贴图文件导入到我们的DICA3D引擎里面,如图1-5所示。
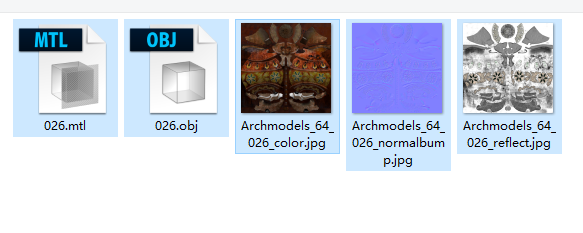
图1-5
在这输出的文件里面有一个mtl格式的文件,它记录的导出的obj文件里面的材质信息和贴图信息,如果当时在MAX里面已经已经调整过的standard材质的信息都记录在这个文件里面,到时候DICA3D引擎就会直接读取里面的信息,非常的方便,这次我导出的时候没有贴图片,所以进去以后会一张一张调整过去。
导入文件以后会弹出一个填写信息的界面,如图1-6所示。里面带红色新号的必须填写
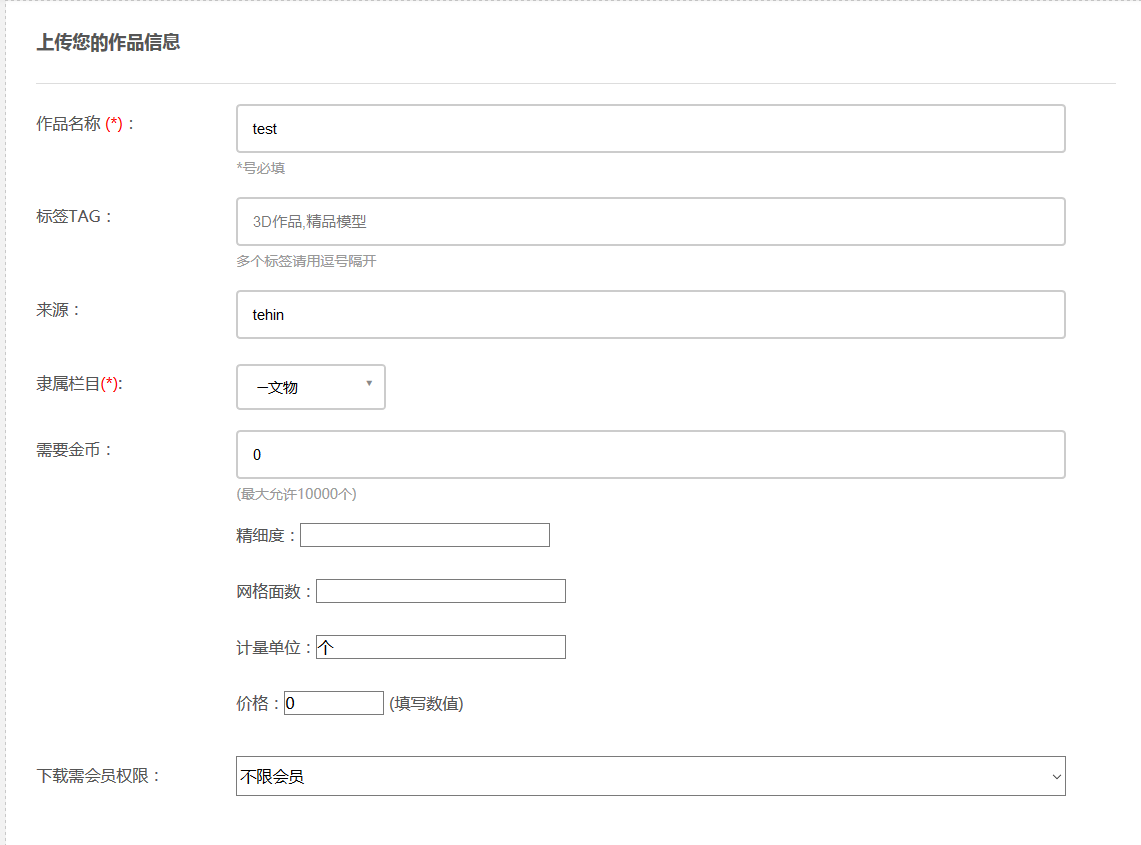
图1-6
接下来点击编辑按钮对上传的模型进行编辑,如图1-7所示。
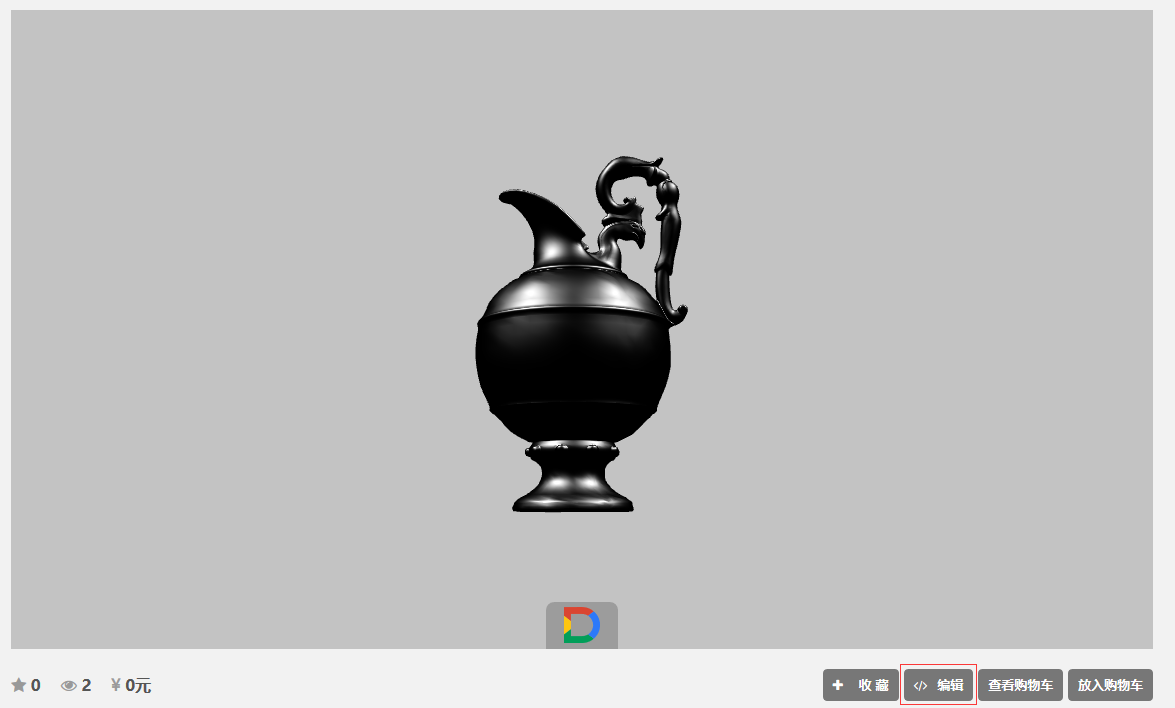
图1-7
进入编辑面板后我们可以调整里面的参数从而达到相对应的效果,如图1-8所示。
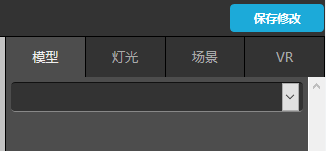
图1-8
在调整之前先要设定一些内容,1:先把灯光面板里的环境光颜色调亮一点,这个选项会影响整个场景里面物体的颜色和亮度,如图1-9所示。

图1-9
2:添加背景图,在场景界面的背景面板中我们可以在纯色,渐变,图片,和三维四个选项中选择自己想要的背景图,在选择的时候最好选择跟上传的模型有点关联和匹配的图片,如图1-10所示。
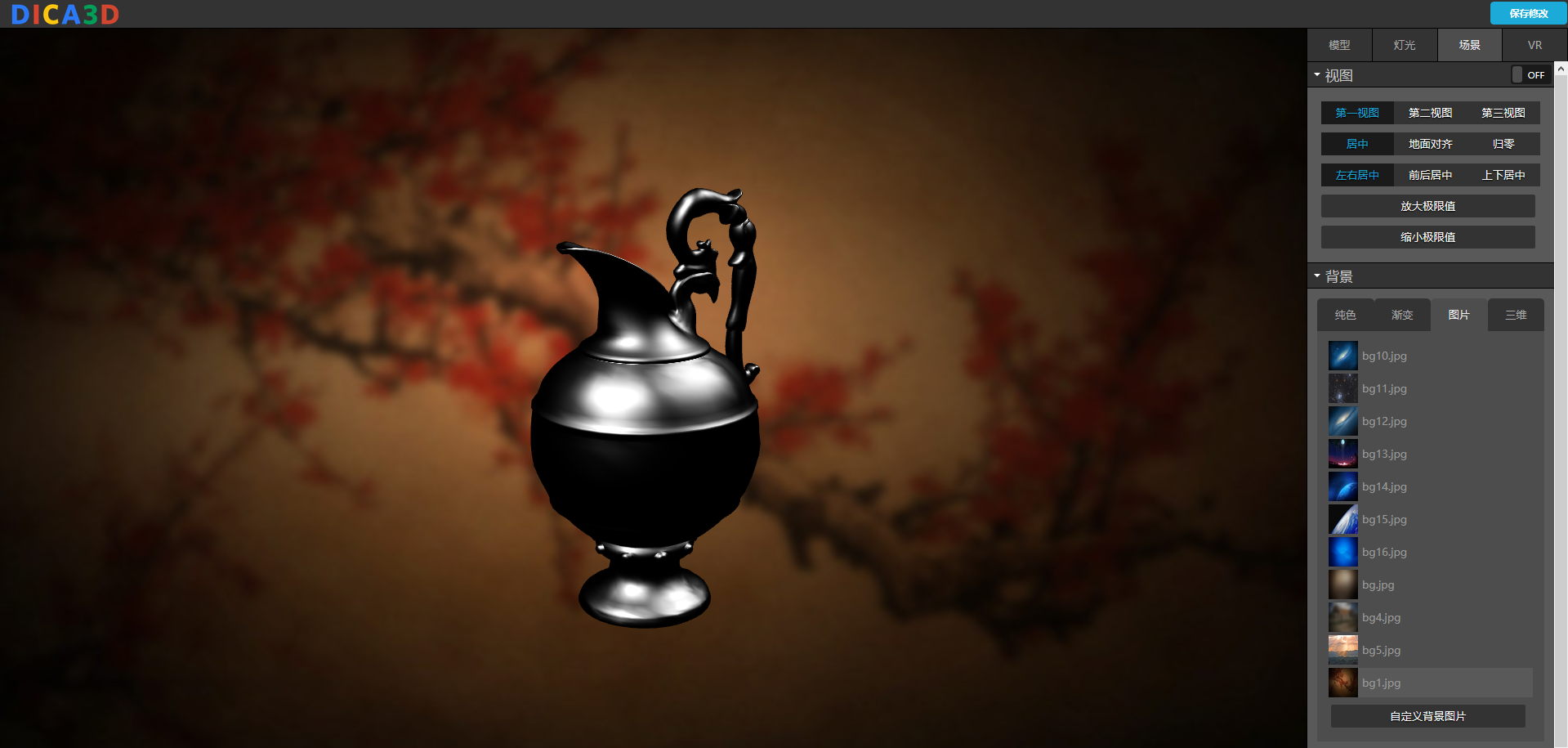
图1-10
前面准备工作做完之后,下面我们就开始正式调整这件古董了,先选中这个模型,然后在模型面板里面的漫反射通道中加入我们之前上传的三张贴图中的一张漫反射贴图,如图1-11所示。
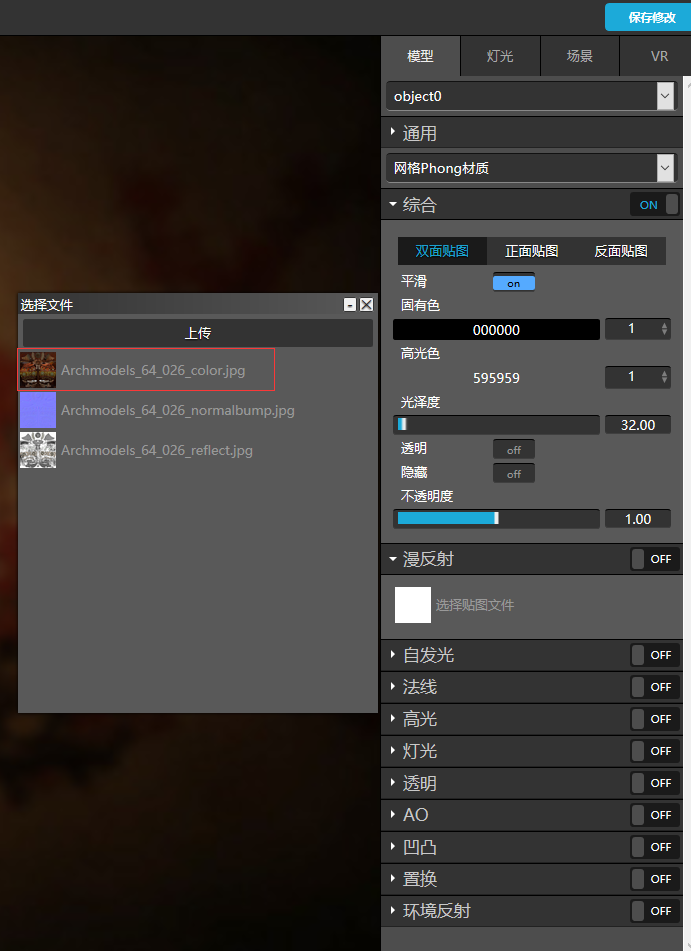
图1-11
添加上贴图以后发现也没有像我们想象中模型已经上了一层色,还是黑色的一个,如图1-12所示。
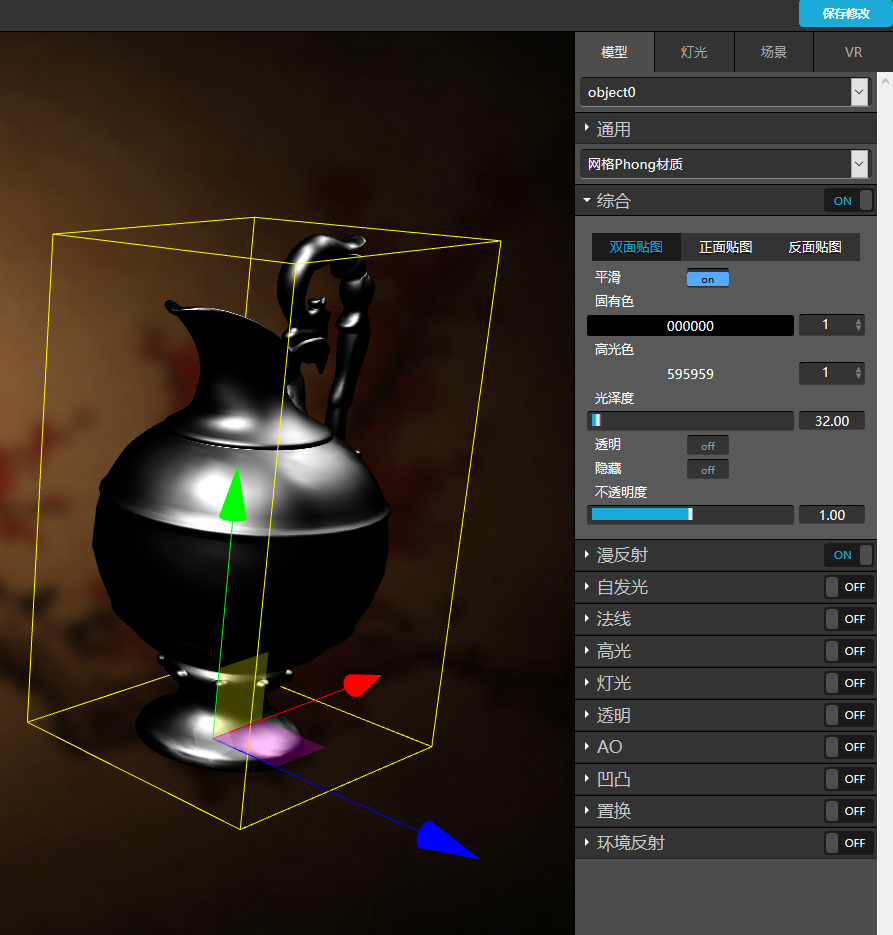
图1-12
如果出现类似的问题可能是固有色出问题了,如图1-13所示,在添加贴图以后默认的固有色会乘上之前的贴图颜色,如果不想要让物体有颜色倾向,我们可以把物体的固有色调整成纯白色,这样就不会对贴图产生影响,如图1-14所示。
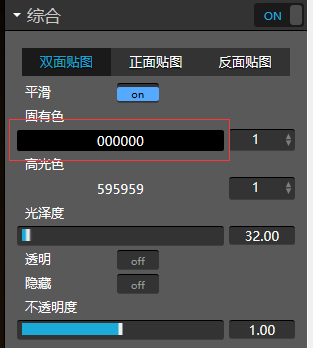
图1-13
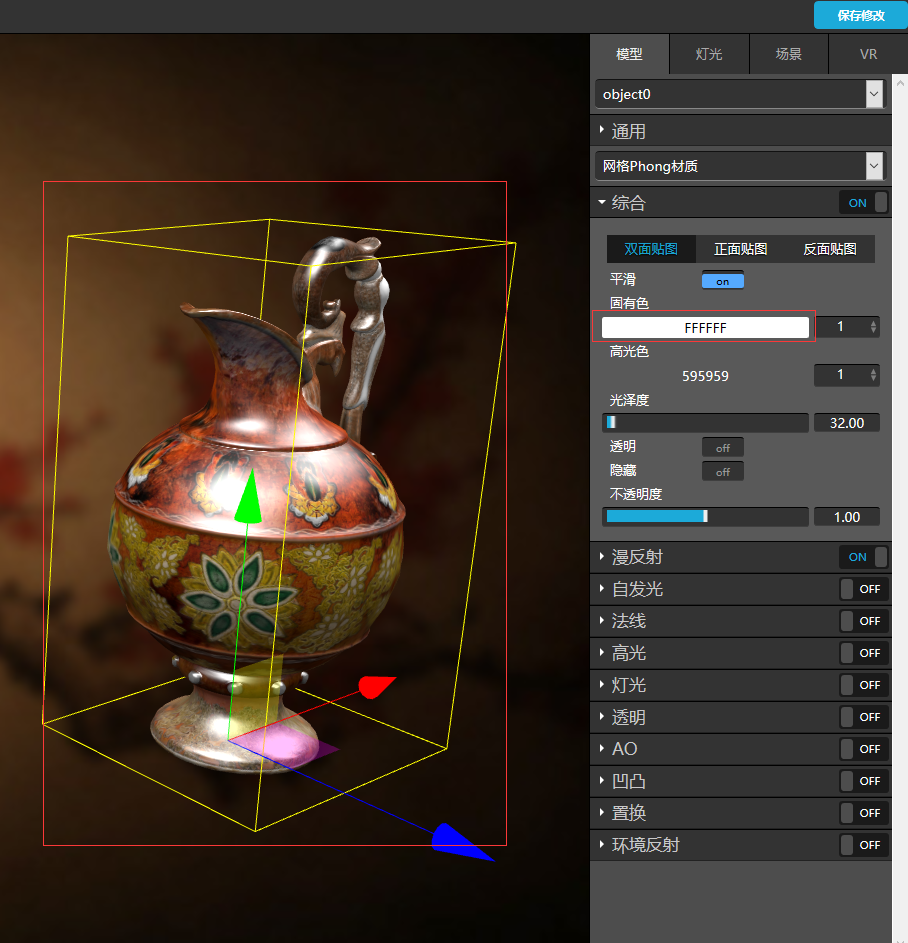
图1-14
加上漫反射贴图后,发现表面还是过于的光滑,只有一些纹理的变化,像这种物体表面应该会有一些高低起伏感,下面我们就需要在法线通道里添加一张法线贴图,增加它的凹凸起伏的质感,如图1-15所示。
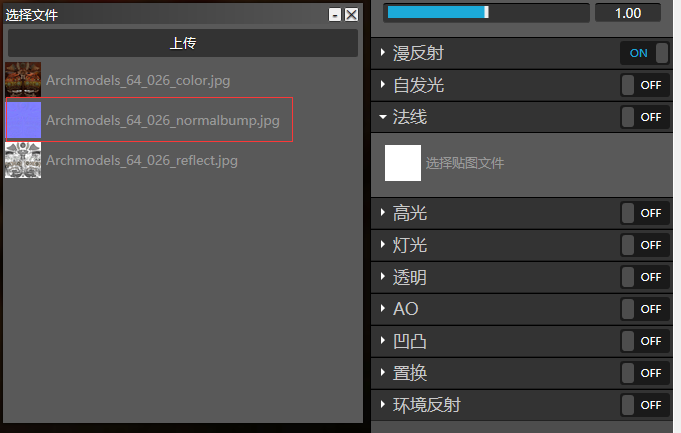
图1-15
加完法线贴图后观察效果,感觉凹凸的方向不太正确,如图1-16所示。

图1-16
接下来对法线所产生的效果进行调整,我们需要调整有两部分一部分是法线的方向一部分是法线的强度,这两部分都可以通过法线的x方向和法线的y方向调整,如图1-17所示。
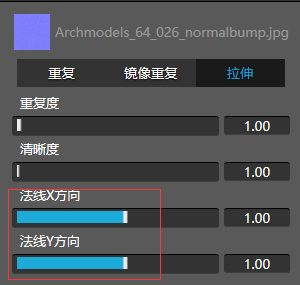
图1-17
这两个参数对应的后面的两个数值,对比越大法线所产生的凹凸强度就越大,全部是0的时候不起作用,如果是法线出来的方向不对的话,我们可以把一个调整正数一个调整成负数,这个模型我们可以吧y方向往小了去调整,如图1-18所示。

图1-18
Y轴调整到-1以后我们得到的结果一概是正确的凹凸方向,现在质感比之前的要好一点了。
现在仔细观察这个模型的细节处,比如高光的地方,我们会发现高光还是有点太假,太过于的平整,如图1-19所示。

图1-19
虽然面板中也有控制高光的功能,如图1-20所示。
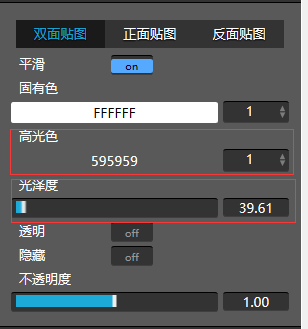
图1-20
高光色是控制高光的颜色和高光的强度,光泽度是控制高光的范围大小,但是想要控制高光的变化,单独靠这两个功能是做不到的,只能配合着两个功能一起使用,最好的解决方案就是在高光通道里面添加一张黑白贴图,如图1-21所示,它所对应的工作原理是,越亮的区域高光越强,越暗的区域高光越弱,刚好可以模型物体表面粗糙和光滑的变化。
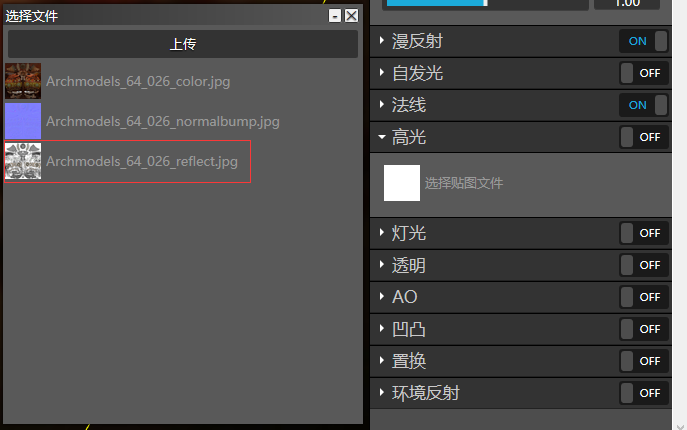
图1-21
在高光通道里面加入高光的黑白贴图,如图1-22所示。

图1-22
在高光范围内的高光强度由于那张黑白贴图的影响,已经有强弱的分别了。
整体观察模型的质感,如图1-23所示。

图1-23
感觉高光整体有点偏强,我们可以调整高光色和光泽度进一步调整高光的整体强度和范围,如图1-24所示。
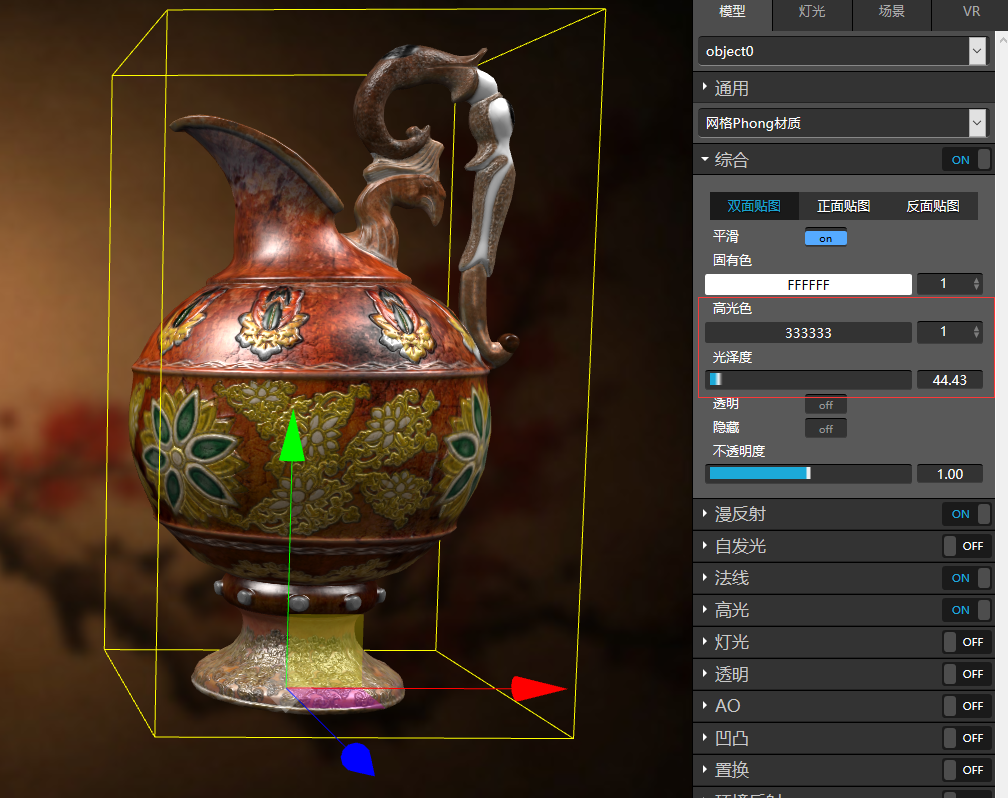
图1-24
调整完质感以后,还有一些规范需要操作,在DICA3D引擎里面把模型归到中心点。在场景面板里视图界面吧开关打开,打开以后就会在视图中出现网格,如图1-25所示。

图1-25
我们发现模型的xy轴现在是在中心点上,z轴没有归到中心点,点击上下居中按钮,如图1-26所示,可以把模型的z轴归中心点。

图1-26
下面把模型在视图中放大,设置放大极限值,和缩小极限值如图1-27所示。
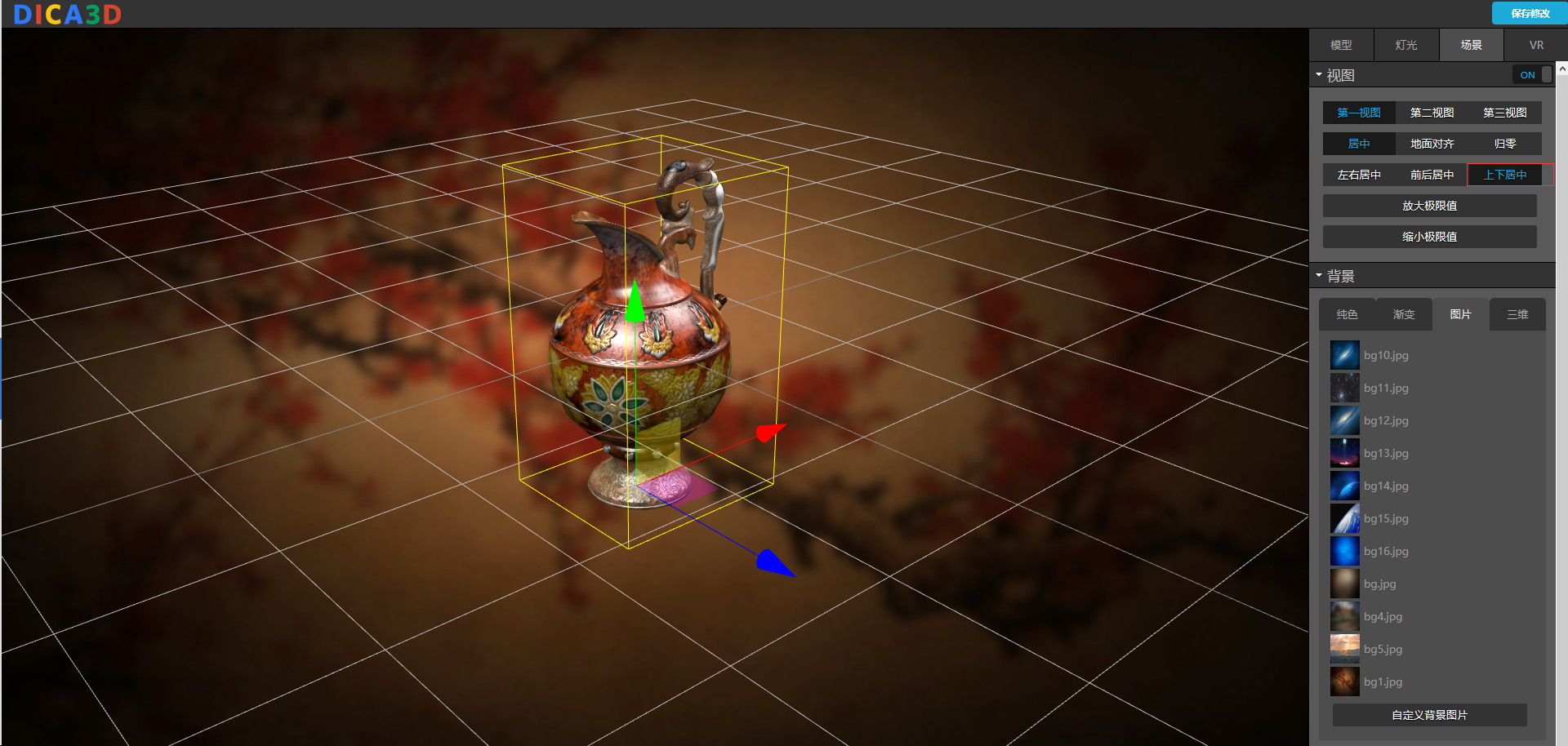

图1-27
这样可以防止在观看模型的时候穿到内部去。
最后调整到一个合适的角度和构图,再点击保存修改,就可以在网页端浏览作品了。如图1-28所示。
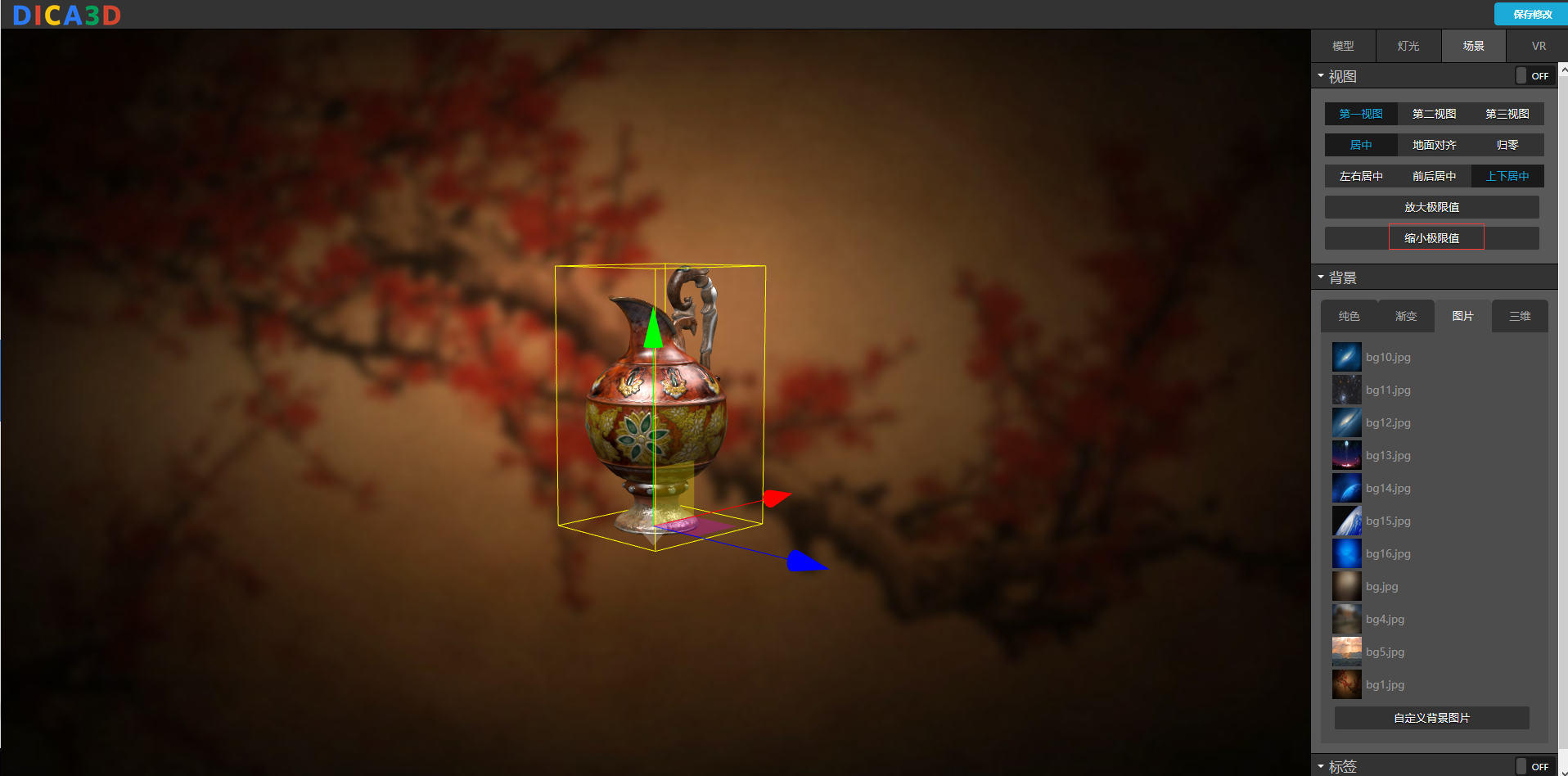
图1-28
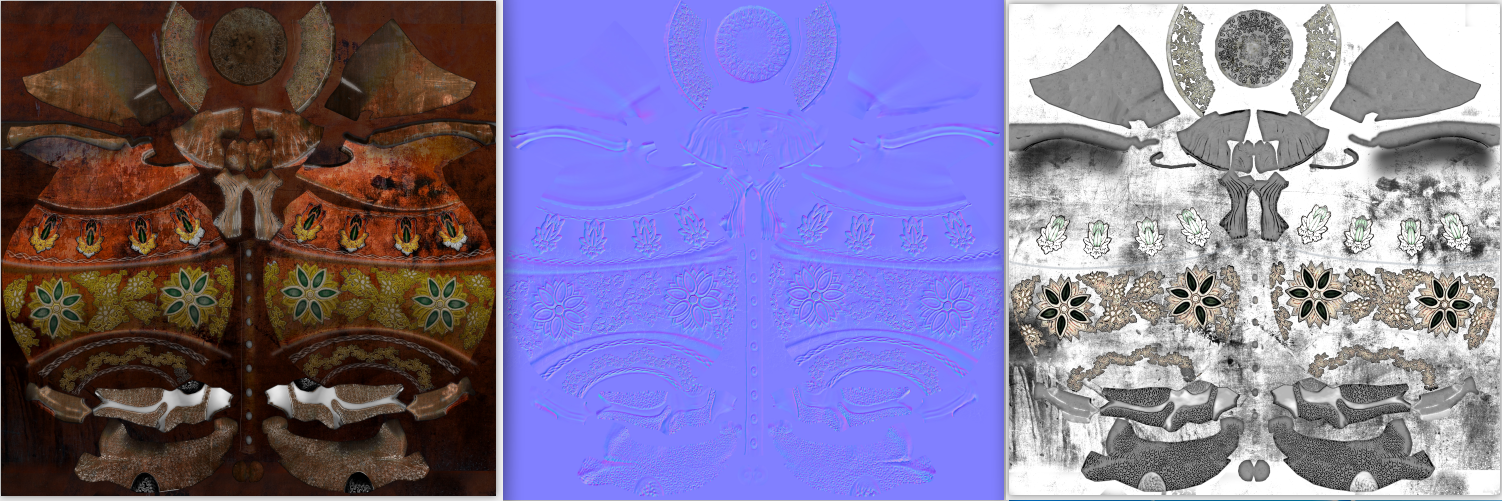
图1-1
下面我们来制作一个古董,古董由于年代的保存环境的问题,表面的纹理和质感有很多的变化,如图1-2所示。

图1-2
先把在MAX里整理好的模型导出为OBJ格式,导出之前先把物体位置归零,如图1-3所示。

图1-3
导出OBJ的设置如图1-4所示。
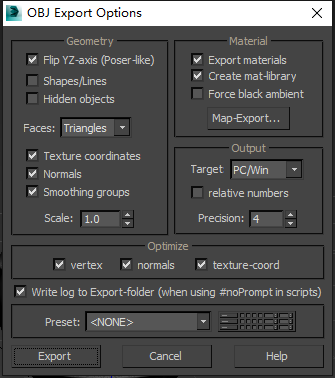
图1-4
下面就开始把生成的OBJ格式的模型和对应的贴图文件导入到我们的DICA3D引擎里面,如图1-5所示。
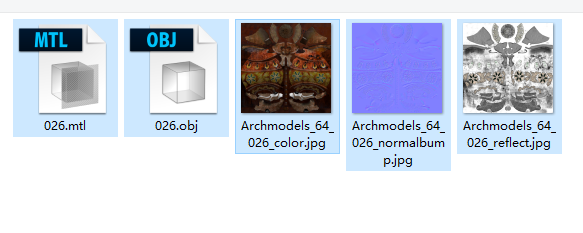
图1-5
在这输出的文件里面有一个mtl格式的文件,它记录的导出的obj文件里面的材质信息和贴图信息,如果当时在MAX里面已经已经调整过的standard材质的信息都记录在这个文件里面,到时候DICA3D引擎就会直接读取里面的信息,非常的方便,这次我导出的时候没有贴图片,所以进去以后会一张一张调整过去。
导入文件以后会弹出一个填写信息的界面,如图1-6所示。里面带红色新号的必须填写
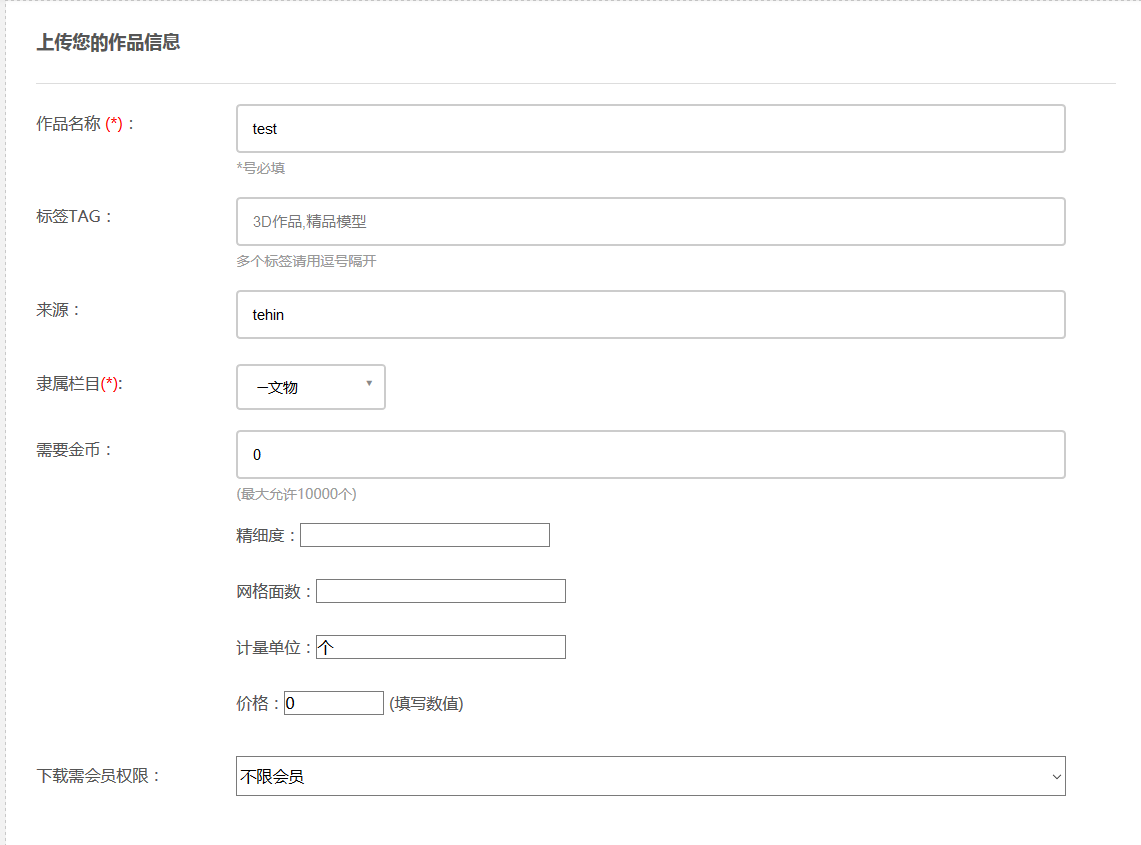
图1-6
接下来点击编辑按钮对上传的模型进行编辑,如图1-7所示。
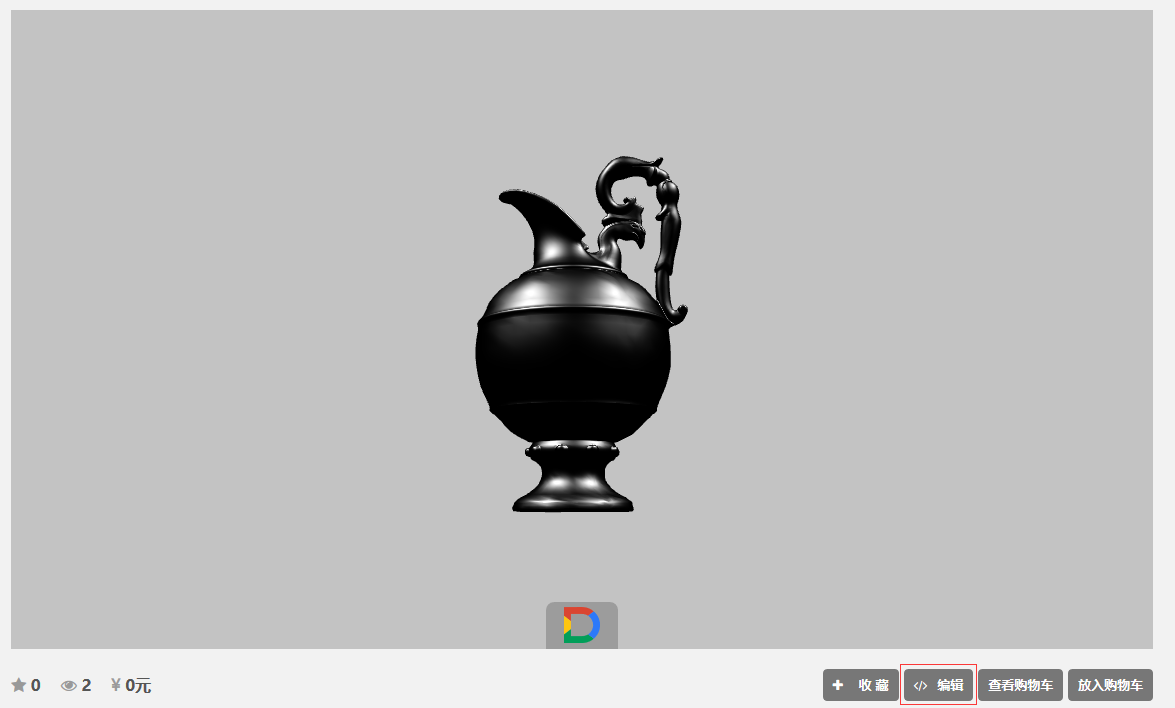
图1-7
进入编辑面板后我们可以调整里面的参数从而达到相对应的效果,如图1-8所示。
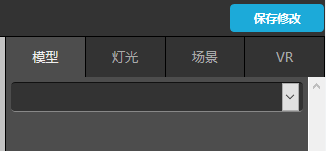
图1-8
在调整之前先要设定一些内容,1:先把灯光面板里的环境光颜色调亮一点,这个选项会影响整个场景里面物体的颜色和亮度,如图1-9所示。

图1-9
2:添加背景图,在场景界面的背景面板中我们可以在纯色,渐变,图片,和三维四个选项中选择自己想要的背景图,在选择的时候最好选择跟上传的模型有点关联和匹配的图片,如图1-10所示。
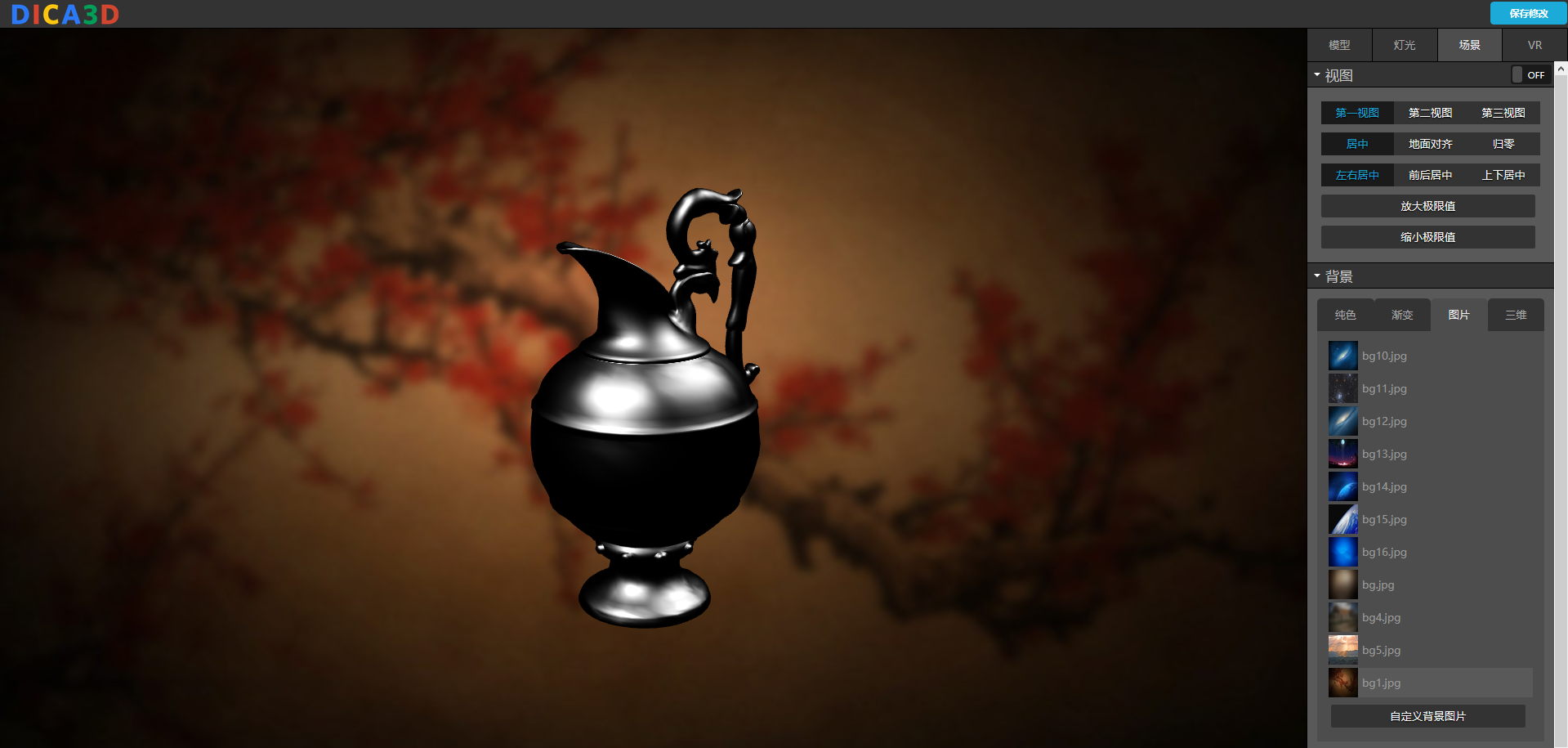
图1-10
前面准备工作做完之后,下面我们就开始正式调整这件古董了,先选中这个模型,然后在模型面板里面的漫反射通道中加入我们之前上传的三张贴图中的一张漫反射贴图,如图1-11所示。
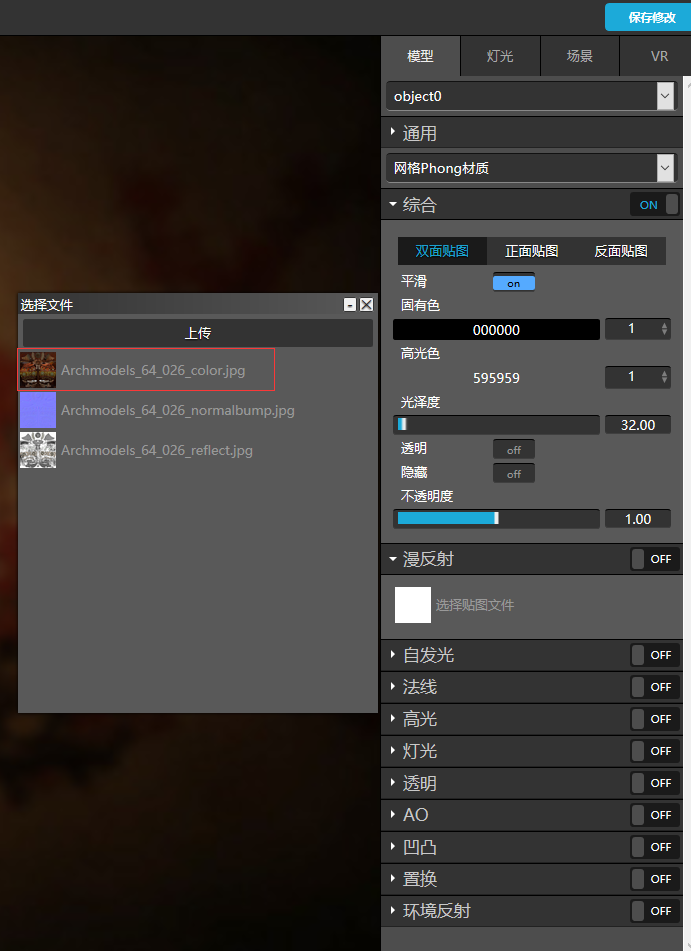
图1-11
添加上贴图以后发现也没有像我们想象中模型已经上了一层色,还是黑色的一个,如图1-12所示。
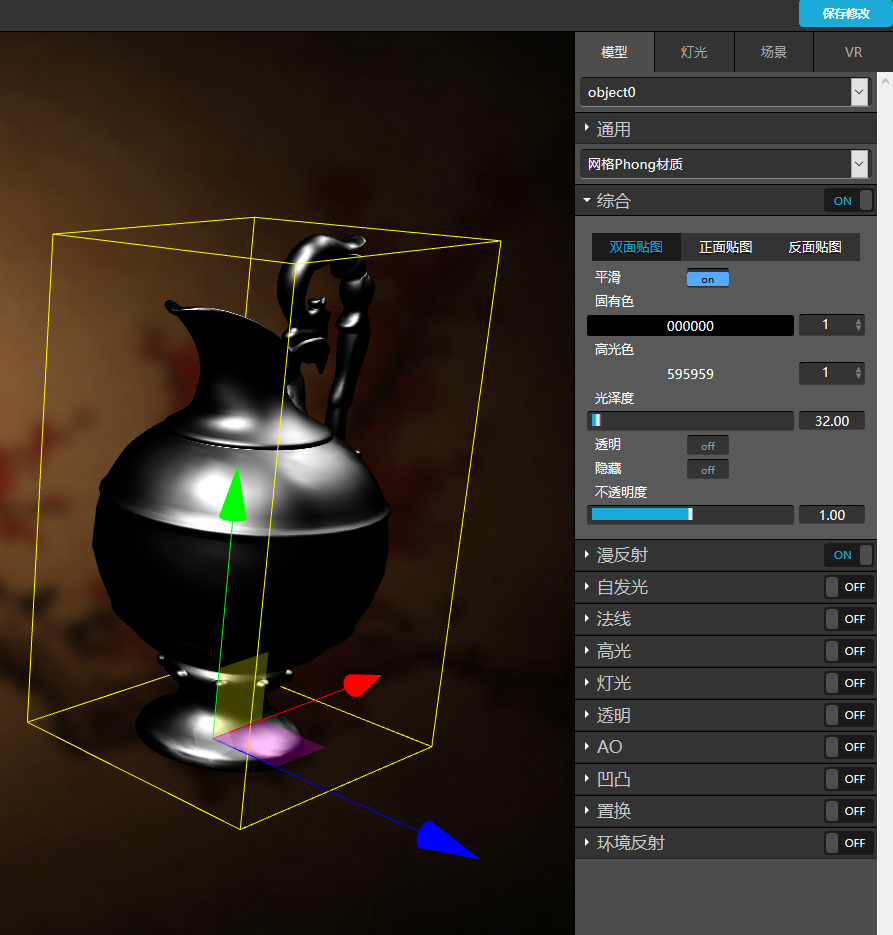
图1-12
如果出现类似的问题可能是固有色出问题了,如图1-13所示,在添加贴图以后默认的固有色会乘上之前的贴图颜色,如果不想要让物体有颜色倾向,我们可以把物体的固有色调整成纯白色,这样就不会对贴图产生影响,如图1-14所示。
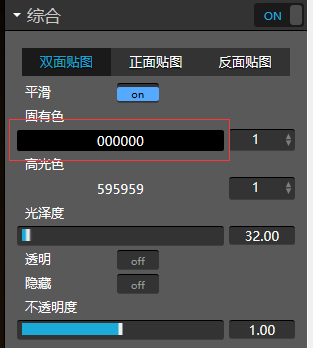
图1-13
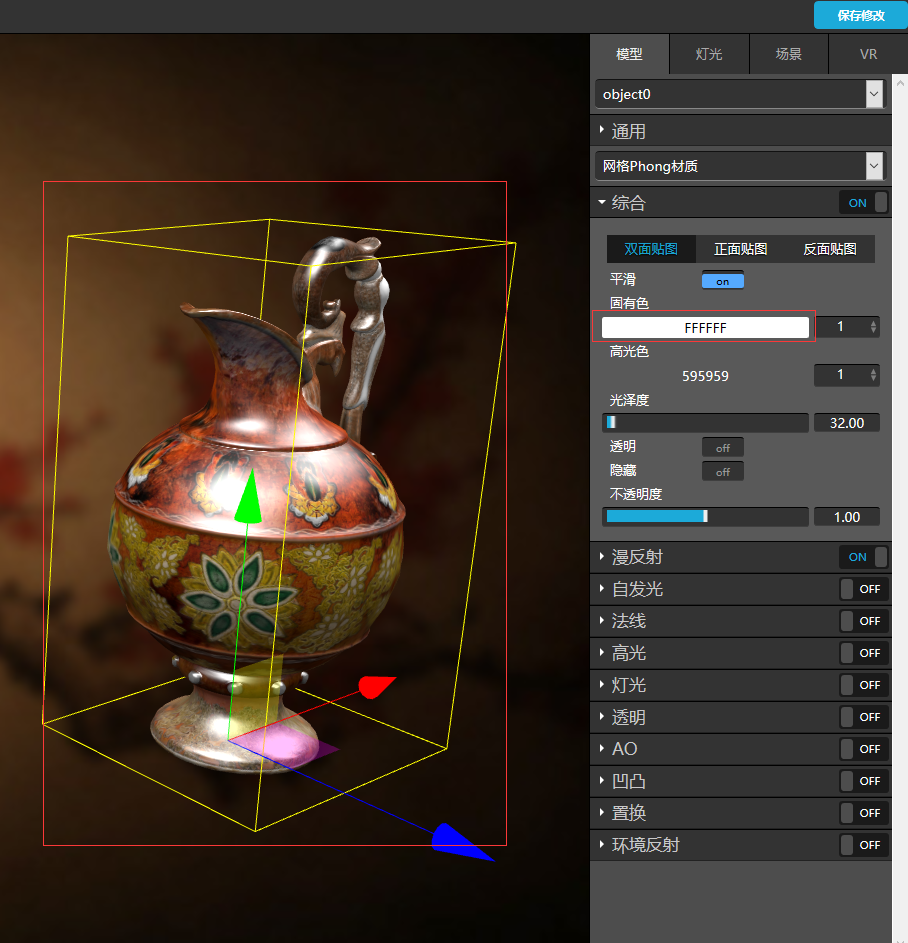
图1-14
加上漫反射贴图后,发现表面还是过于的光滑,只有一些纹理的变化,像这种物体表面应该会有一些高低起伏感,下面我们就需要在法线通道里添加一张法线贴图,增加它的凹凸起伏的质感,如图1-15所示。
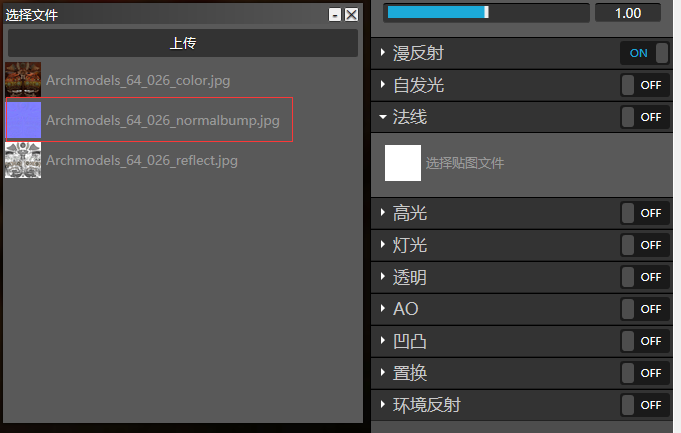
图1-15
加完法线贴图后观察效果,感觉凹凸的方向不太正确,如图1-16所示。

图1-16
接下来对法线所产生的效果进行调整,我们需要调整有两部分一部分是法线的方向一部分是法线的强度,这两部分都可以通过法线的x方向和法线的y方向调整,如图1-17所示。
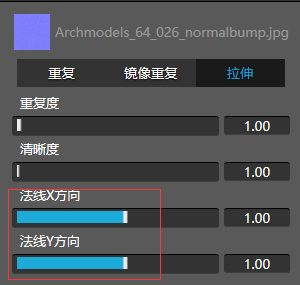
图1-17
这两个参数对应的后面的两个数值,对比越大法线所产生的凹凸强度就越大,全部是0的时候不起作用,如果是法线出来的方向不对的话,我们可以把一个调整正数一个调整成负数,这个模型我们可以吧y方向往小了去调整,如图1-18所示。

图1-18
Y轴调整到-1以后我们得到的结果一概是正确的凹凸方向,现在质感比之前的要好一点了。
现在仔细观察这个模型的细节处,比如高光的地方,我们会发现高光还是有点太假,太过于的平整,如图1-19所示。

图1-19
虽然面板中也有控制高光的功能,如图1-20所示。
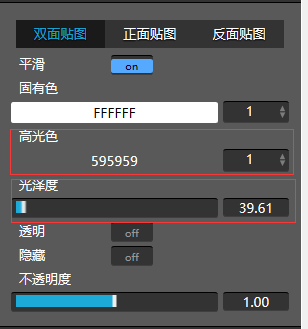
图1-20
高光色是控制高光的颜色和高光的强度,光泽度是控制高光的范围大小,但是想要控制高光的变化,单独靠这两个功能是做不到的,只能配合着两个功能一起使用,最好的解决方案就是在高光通道里面添加一张黑白贴图,如图1-21所示,它所对应的工作原理是,越亮的区域高光越强,越暗的区域高光越弱,刚好可以模型物体表面粗糙和光滑的变化。
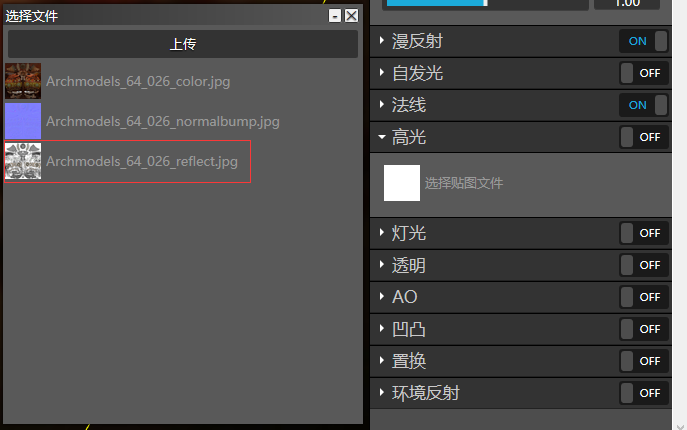
图1-21
在高光通道里面加入高光的黑白贴图,如图1-22所示。

图1-22
在高光范围内的高光强度由于那张黑白贴图的影响,已经有强弱的分别了。
整体观察模型的质感,如图1-23所示。

图1-23
感觉高光整体有点偏强,我们可以调整高光色和光泽度进一步调整高光的整体强度和范围,如图1-24所示。
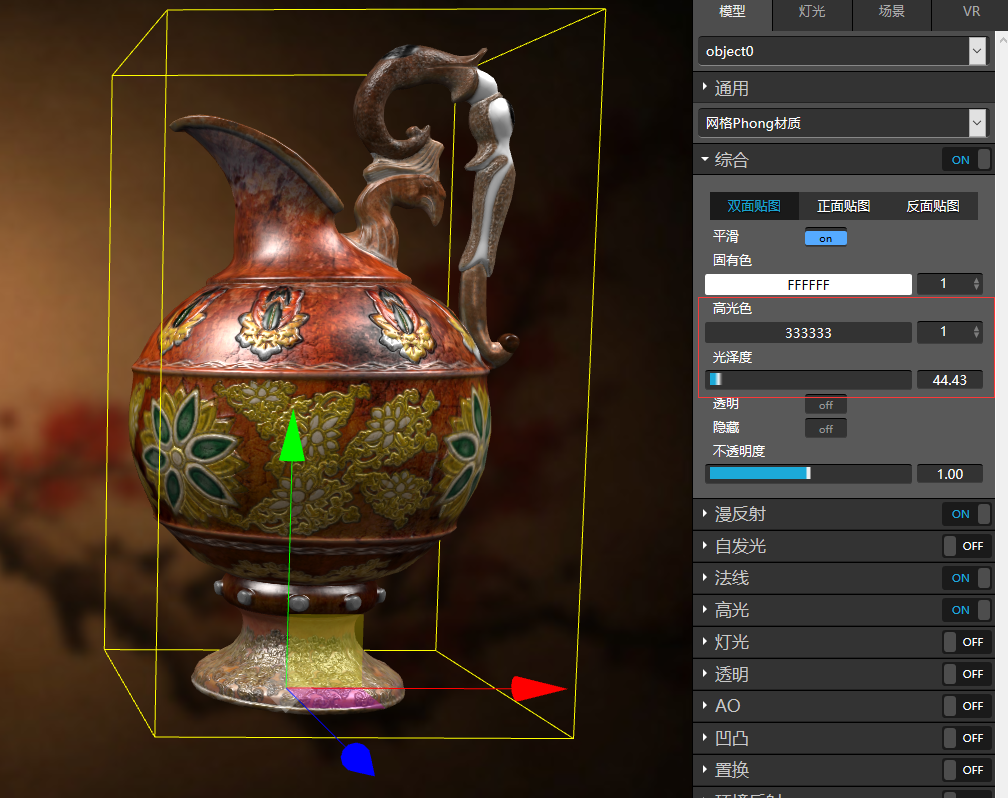
图1-24
调整完质感以后,还有一些规范需要操作,在DICA3D引擎里面把模型归到中心点。在场景面板里视图界面吧开关打开,打开以后就会在视图中出现网格,如图1-25所示。

图1-25
我们发现模型的xy轴现在是在中心点上,z轴没有归到中心点,点击上下居中按钮,如图1-26所示,可以把模型的z轴归中心点。

图1-26
下面把模型在视图中放大,设置放大极限值,和缩小极限值如图1-27所示。
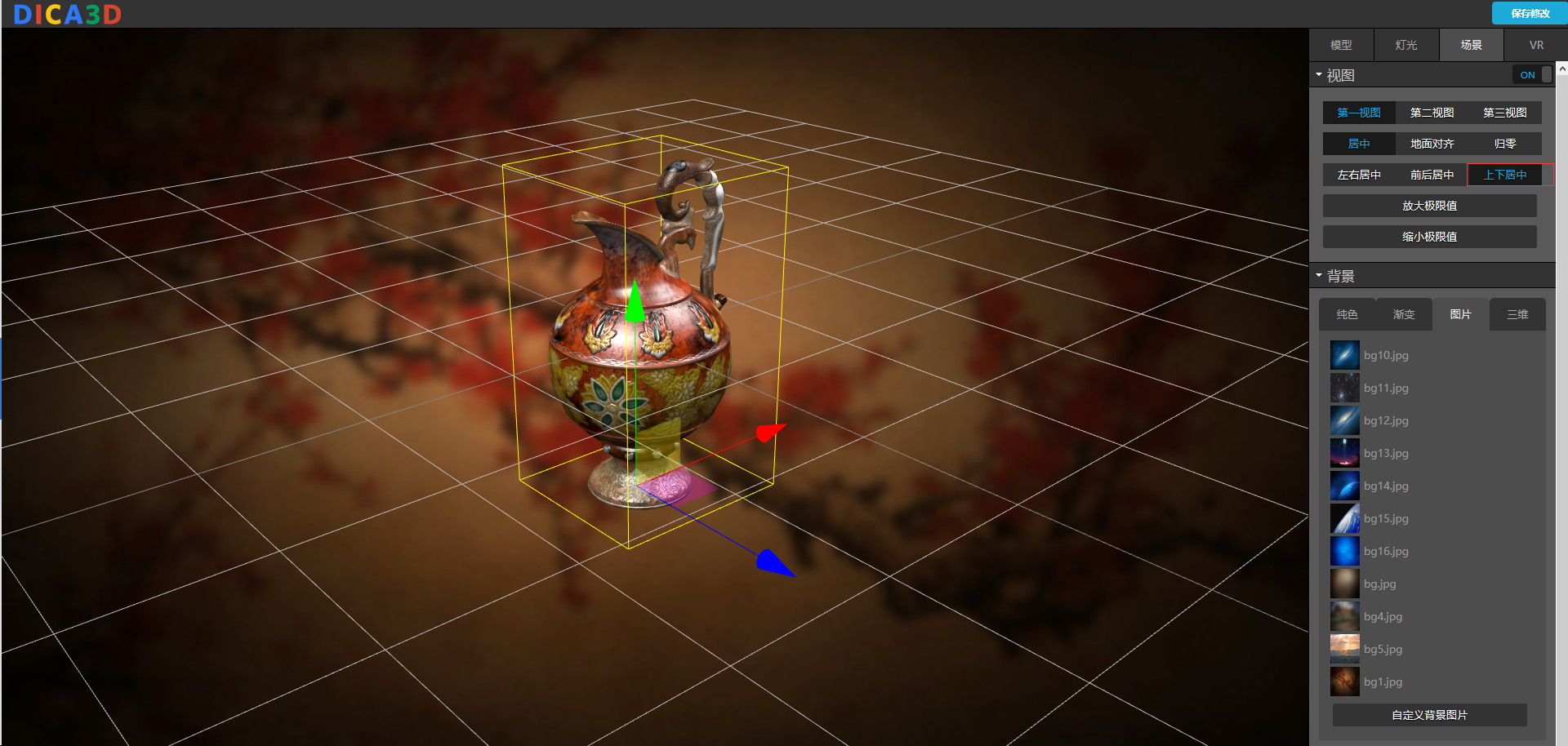

图1-27
这样可以防止在观看模型的时候穿到内部去。
最后调整到一个合适的角度和构图,再点击保存修改,就可以在网页端浏览作品了。如图1-28所示。
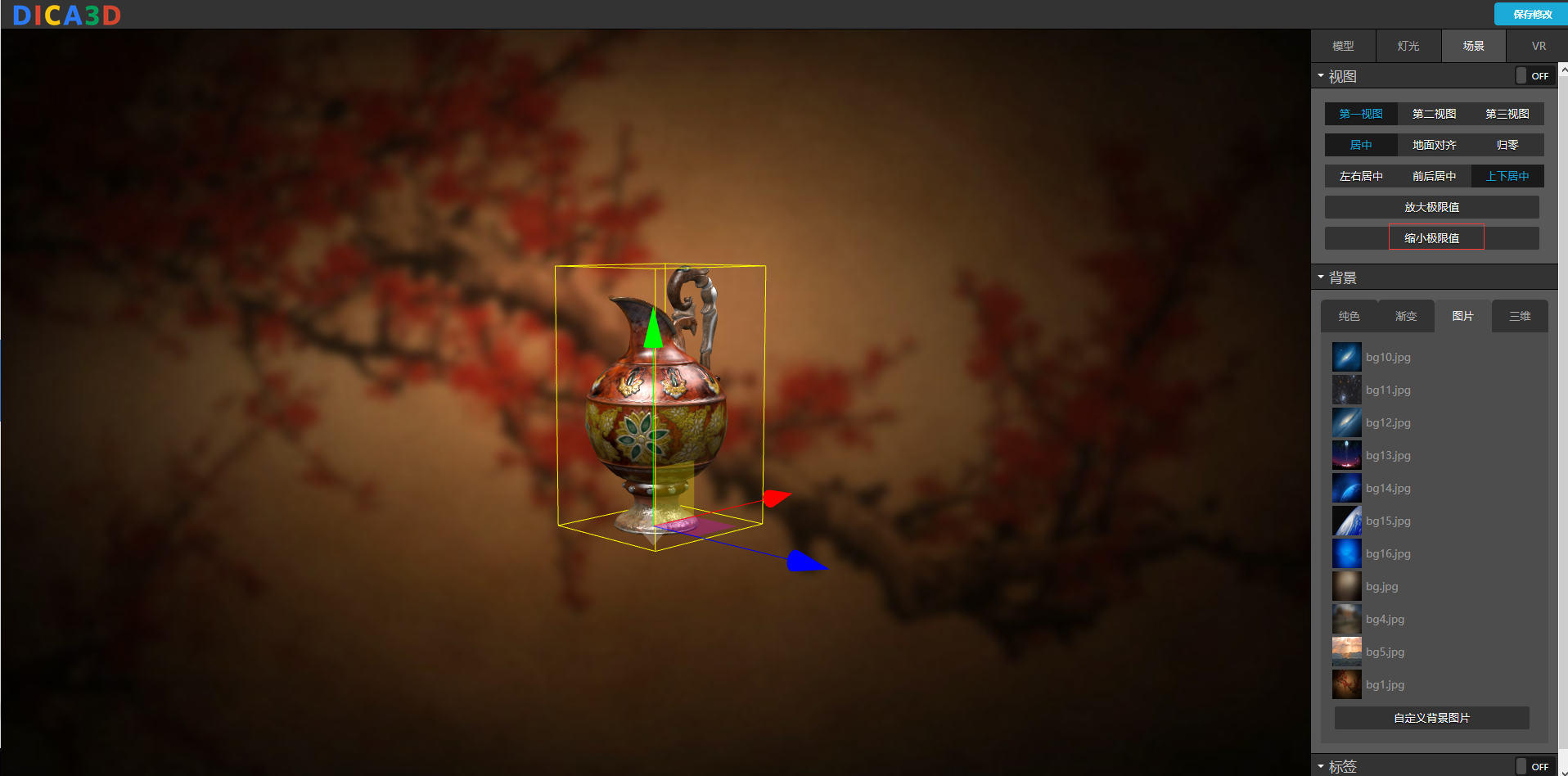
图1-28